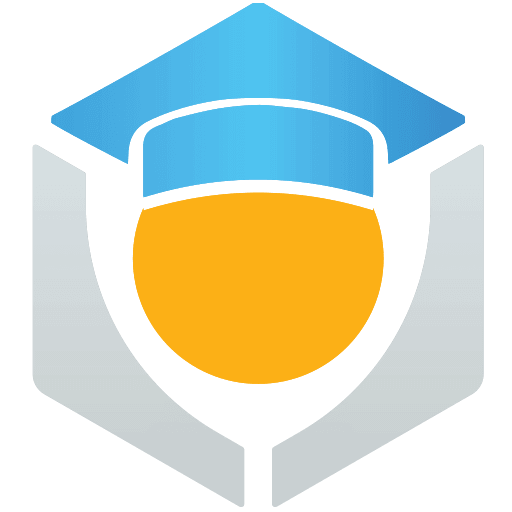Whiteboxing the Map
Design the Map
From the previous lesson, you should have some idea of what your map should look like. This could be a fully developed blueprint, or just a basic shape to work with. Core will allow you to make changes easily and quickly, so it can be used as part of the design process.
Changing the In Game Map
If you started from a Core Framework, you already have a the basic whitebox map that is generated with the Last Team Standing (or Deathmatch, etc). There are several different approaches for how to proceed from there, depending on how much you want to keep or delete.
Edit the Default Map
Changing the default map allows you to keep all of the elements already in place, like spawn points, bomb sites, and the lobby barriers. This approach can save you time, but that will depend on how different your new map design is.
Start from Scratch
The design of Core Frameworks is fairly modular, so pieces can be removed or reworked without breaking the game. However, if you remove everything, this will create the additional work of adding back in the spawn points, lobby barriers, and the bomb sites.
Save Some Elements
The best way to approach creating a map from scratch is to save the essential useful pieces that will definitely be part of your game as templates, so they can be deleted but easily dropped back into the map later.
Lobby Templates
The first thing to save is the lobby space for each team. This includes team-specific spawn points, and the lobby barriers that disappear when the round starts.
- In the Hierarchy, open the Map folder, then find the Team Base 1 folder.
- In the Team Base 1 folder, find the folder called Lobby and drag it abovew the Map folder to make it a main folder in the Hierarchy.
- Right-click the Lobby folder and select Create New Template from This.
- Name the template
Team 1 Lobby.
- Repeat steps 2-4 with he Team Base 2 folder.
You can now delete these lobbies, and drop the templates back in once the map is ready.
Bomb Site Templates
The bomb sites, whether they are just triggers or Named Location objects, can also be a saved as templates.
Right click each one and select Create New Template from This to make templates for them as well.
Update Spike Template
The spike is already a template, but we have made modifications to it. To make sure those changes are saved, follow these steps:
- Right-click the Spike Equipment in the Hierarchy, and select Update Template from This.
- Find the Spike_Planted template in Project Content and drag it into the Hierarchy.
- Right-click the Spike_Planted and select Update Template from This.
- Make sure the SampleGameInterface script is saved.
You can now delete the Spike Equipment and Spike_Planted without losing your changes.
Build the Map in a Separate Project
With the templates saved, it is possible to start building your map in the same project, deleting the default map. For testing purposes, it may be useful to start the map in a separate project, to allow yourself to test it without worrying about lobby starts and round times. You can then make a template for your map, and import it into the original project.
Whitebox the Map
Find the Whitebox Tileset
The Generic tileset provides the pieces that were used in the default map, and can be used in the construction of a new one. You can use any of the 3D object pieces to build the map, but keeping the design relatively blank will allow you to focus on the design of the space, and save the decoration step for once you have a balanced map.
The other advantage of using the Generic tileset is that the pieces are already scaled to the player, so you will not design a space that is too large or small to run around.
- Open Core Content and find the 3D Objects folder.
- In 3D Objects, open Tilesets and find Generic
Build the Map
The time has come to start building your map!
Here are the essential components:
- Team Bases
- Central Paths
- Transition Paths
- Bomb Sites
Testing
With a basic map finished, it is time to test!
Test Timing
You can use the Stop Watch template from Community Content, or any timer you have available to see how long it takes you to run through different points in your map.
Test Routes
Imagine scenarios where you need to move from one important point to another. What are a player’s options? Are they forced to chose the same way every time, or can they be creative in their decision making?
Test Jumping
It is essential to be clear about what places the player can and can’t go. Test the whole map, jumping around, to see if it is possible to get to any of the areas that are not intended as part of the map.
Test with Weapons
The final step should be to see how weapons work in your map. Add the weapons back in to your space and see what angles are possible to cover and shoot, and make adjustments according to what you discover.
Exporting the Map
To move a map from a separate project into your own, you will first need to put all the pieces of it in a folder. It will help if you label the parts before you do this to make it easy to adjust later. Creating subfolders for different areas will also help make this clear.
Save and Publish the Map Template
- Right click the folder for your map, and select Create New Template from This.
- Name the template something that identifies this map, which will be particularly useful if you start creating multiple maps for your game.
- Open the Project Content window and find the My Templates folder.
- Find the template for your map, and select it.
- Click the Publish Content button in the top right corner.
- Give the template a name and description, and click the Camera button to take a screenshot.
- Set the template to Private to transfer it to your other project. Choose Public if you also want to share it with other creators.
Incorporate the Map into Your Game
Close this Core project, and open the one with your game.
- Open the Community Content window.
- Select the Funnel icon to filter to My Content.
- Find the map template and click Import.
- In Core Content, find the map template in your Imported Content folder.
- Click and drag the map into the Main Viewport.
Iterate
Work on a map is never truly finished. You are now in a great place to change it in the context of your game, so grab some playtesters, and get feedback on how to improve the player experience.
Congratulations on finishing your Valor-Strike map!